티스토리 뷰

스마트폰을 가지고 있다면 핫스팟이라는 것을 이용해 와이파이 대신 사용하면 된다. 그래서 오늘은 아이폰 핫스팟을 노트북에 연결하는 방법과 노트북 연결 중 오류가 생겼을 경우 해결하는 방법들에 대하여 알아볼까 한다.
□ 아이폰 핫스팟 연결
핫스팟 연결 사용의 개념을 간단하게 살펴보면 우리가 사용하고 있는 스마트폰의 월정액 데이터를 다른 노트북이나 데스크톱에 연결해 사용하는 개념이다. 스마트폰에서 소비하는 일정 데이터를 끌어다 쓰다고 보면 된다.
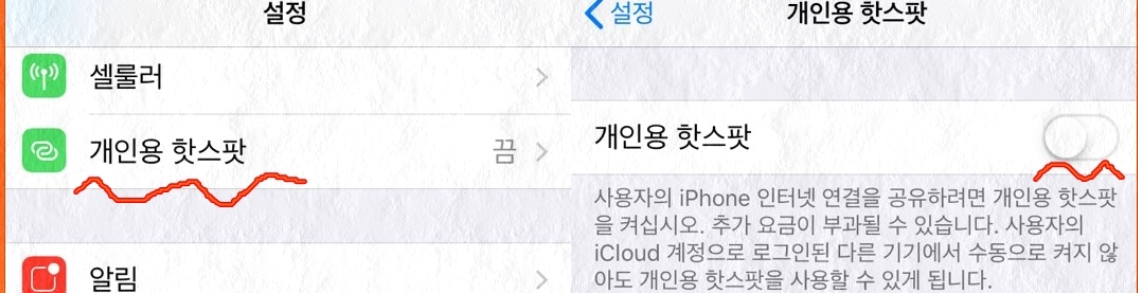
그럼 이제 아이폰 핫스팟을 활성화시키고 노트북에 연결해 보겠다. 우선 아이폰 설정으로 들어간다.
설정으로 들어오면 셀룰러 밑에 개인용 핫스팟이라고 있다. 터치하여 개인용핫스팟 설정 페이지로 온다.
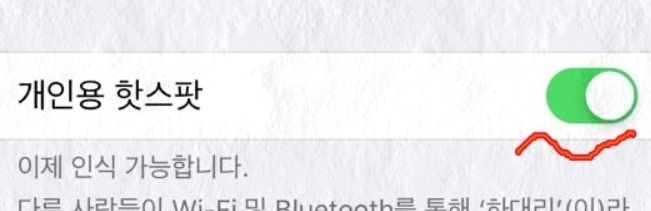
맨 위에 개인용핫스팟을 활성화시켜주면 아이폰에서 무선 신호를 보내기 시작한다. 이제 스마트폰을 두고 데스크탑이나 노트북으로 이동한다.
노트북 전원을 누르고 부팅이 완료되면 화면 아래 시간이 표시된 곳 옆에 인터넷 연결 상태를 보여주는 이모티콘을 마우스로 눌러 준다. 누르게 되면 무선 주변의 무선 신호들을 잡아 표시해 준다. 표시된 곳을 찾아보면 아이폰이라는 무선 신호가 표시된 것을 볼 수 있다.
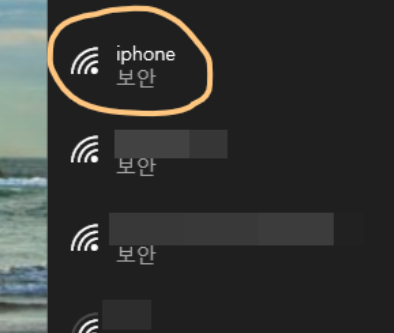
이제 아이폰이라 표시된 무선 신호 연결을 클릭하면 비밀번호를 적어주는 창이 나온다. 이곳에 아이폰 개인용핫스팟 설정하는 곳에 있었던 와이파이 암호를 적고 다음을 눌러 연결한다.
연결이 되었다면 노트북에는 연결되었다는 문구가 나오며 아이폰에는 상단에 핫스팟연결을 알리는 알림이 보이다. 연결하는데 시간이 좀 걸릴 수도 있는데 너무 오래 걸리면 연결이 안 될 확률이 높습니다.
□ 아이폰 핫스팟 연결 안될 때 해결방법
핫스팟으로 연결하는데 비밀번호를 정확히 적고 연결해도 연결 중이라는 메시지만 나오고 연결되지 않는다면 해결방법은 다음과 같다.
보통 iphone이라고 표시되는 아이폰 핫스팟의 이름을 바꿔주면 오류가 해결되는 경우가 종종 있다.
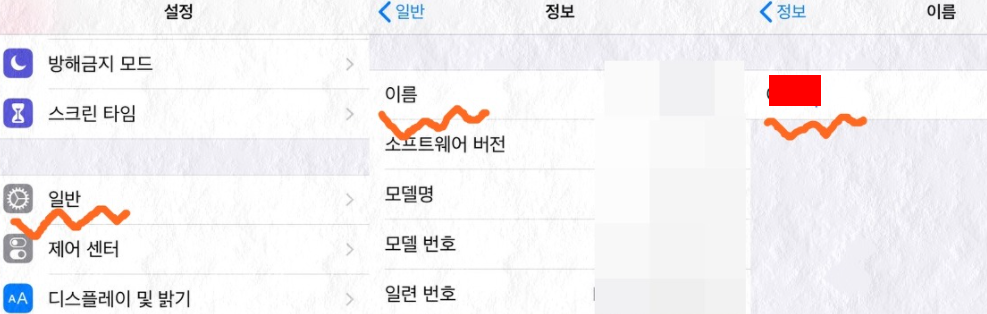
설정에서 스크린 타임 밑에 있는 일반으로 들어간 후 정보 이름을 눌러준다. 그러면 이곳에서 아이폰 핫스팟의 이름을 변경해 주면 된다. 변경하고 나면 다시 위에서 설명한 핫스팟 연결방법을 따라 연결해 본다.
□아이폰 네트워크 재설정을 통한 해결
이름을 변경하고 시도해봐도 연결되지 않는다면 다음 방법으로 네트워크 설정을 재설정해주는 방법이 있다.
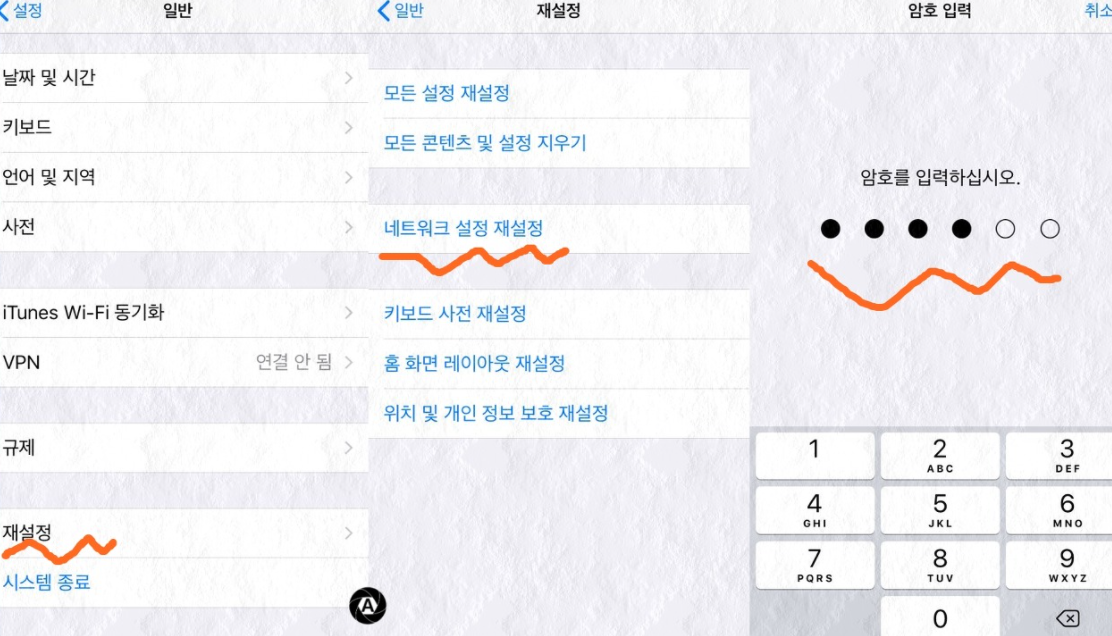
네트워크 재설정하는 방법은 역시 설정으로 들어가 일반으로 간 후 아래로 끝까지 내려서 재설정이라는 곳으로 들어가 준다.
들어가면 여러 가지 재설정 목차들이 나오는데 이곳에서 중간에 네트워크 설정 재설정을 눌러 준다.
이제 아이폰이 재부팅되면 다시 핫스팟 연결을 시도해 본다. 연결할 때 노트북도 다시 재부팅 해주시면 좋다.
지금까지 아이폰 핫스팟 연결 안될 때 연결하는 방법과 핫스팟 연결 방법에 대하여 알아봤다. 참고로 핫스팟 연결하게 되면 스마트폰의 배터리가 빨리 소비되니 적당히 사용하시는 것을 추천드린다.